
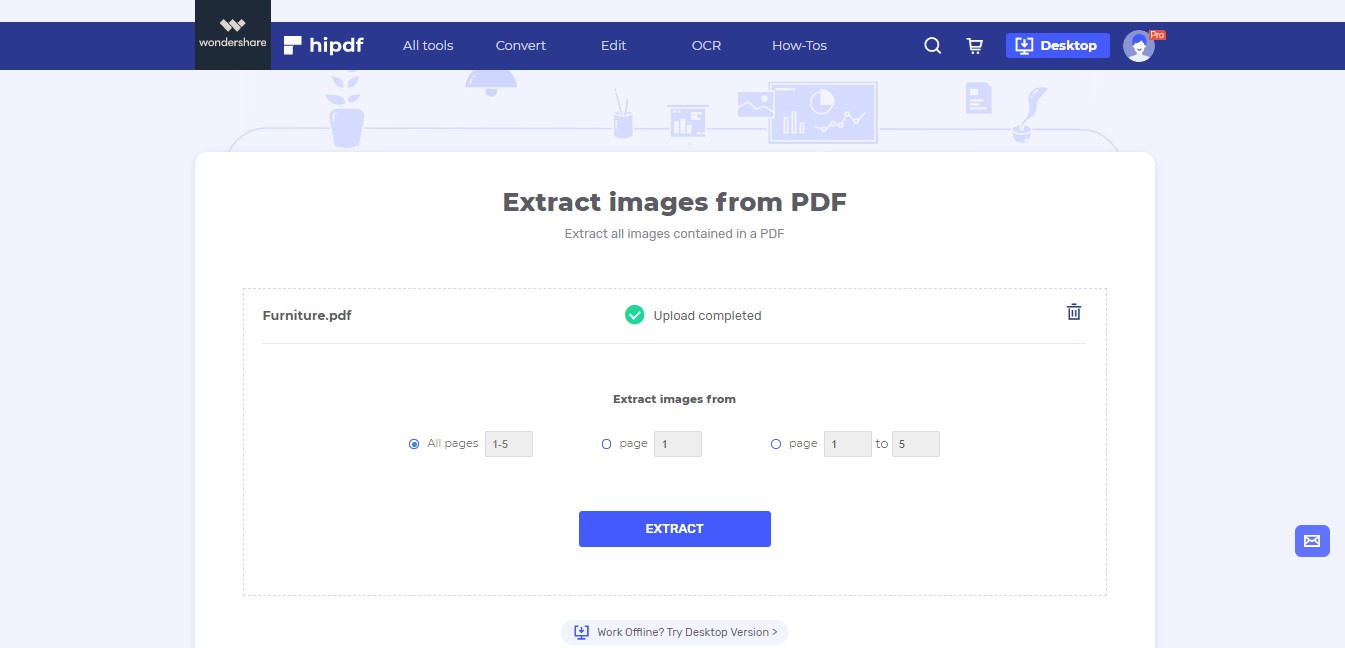

For large scale URL extraction operations, you may favour a more technical method such as using an Apps Scripts to extract the URL from a hyperlink.Įxtract URL from a Hyperlink with a Custom Apps Scripts Function It would be tedious and consume a lot of time to extract each URL.

Imagine you have hundreds of cells with hyperlinks whose URL you need to extract. They cannot be efficient for use on large sets of hyperlinked. To use these copy and paste methods to extract URLs, the hyperlinks must be contained in separate cells. Hovering your mouse over the cell wouldn’t bring the quick view box.Īnd using any of the Edit link options wouldn’t reveal the URL for you to extract since there are multiple URLs in the cell. These methods don’t allow for the extraction of URLs when the hyperlinks are contained in a single cell.While using either one of these methods to extract URLs from hyperlinks is simple and easy to use, unfortunately, they have some limitations. However, because the cell already contains a hyperlink, the Edit link command opens the dialogue box and automatically highlights the existing URL.įrom this point, you can either change the URL by inserting a new one or extract the URL by simply copying the highlighted link using the keyboard shortcut Ctrl + C, or by right-clicking on the highlighted link and selecting the copy option.Īfter you’ve done this, click on the cell where you want to insert the URL and paste the copied link using any of the pasting methods identified earlier. Using any one of these Edit link options will open the dialogue box you get when you want to add a hyperlink to a cell. Also, the keyboard shortcut Ctrl + K can be used to edit the hyperlink. You can also access the Edit link option from the Insert menu.

You can right-click on the cell containing the hyperlink and select the Edit link option from the menu. There are 3 ways by which you can access the Edit command for a hyperlink. Extract the URL from a Hyperlink by Edit and Copy In those simple and easy steps, you have extracted the URL from a hyperlink. You can use the keyboard shortcut, Ctrl + V, or right-click and choose Paste from the option in the menu. This allows you to paste the copied URL into any cell you wish. To extract the URL from the hyperlink, click on the Copy link icon.Īfter clicking on the Copy link icon, the URL of the hyperlink is copied to your clipboard. Inside the quick view box, to the right of the URL, there are three other icons, each one performing separate tasks.īy hovering your mouse across them, you will see the function each one performs. You can extract their URLs using the hover and copy method.Ī quick view box containing the URL of the hyperlink shows up every time you move your mouse over a cell with a hyperlink. This is a list of hyperlinks to other articles on this website that were copied and pasted directly into the spreadsheet. Various methods of inserting hyperlinks were explored.
#EXTRACT ALL LINKS FROM PAGE HOW TO#
Get your copy of the example workbook to follow along! Extract the URL from a Hyperlink by Hover and CopyĬheck out this post if you’re unsure what a hyperlink is or how to insert a hyperlink in Google Sheets. In this post, you will see 3 methods you can use to get the URL from a hyperlink in Google Sheets. You will need to do some extra work if you want to see the URL. When this happens, only the anchor text appears in your spreadsheet. It could be that you may want to use the URL in another sheet or use it in an entirely different application.Īnother situation where you might find yourself needing to extract a URL from a hyperlink will occur when you copy and paste data from the web. There are a few reasons why you might want to extract a URL from a hyperlink. This post will show you how you can extract a URL from a hyperlink in Google Sheets.


 0 kommentar(er)
0 kommentar(er)
